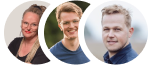RSOP, Group Policy, Task Manager, and Disabling Logoff.

I learned how to:
- Create a new Group Policy Object (GPO) named "Task Manager" and add a user to it.
- Edit a Group Policy in Group Policy Management Editor (User Configuration).
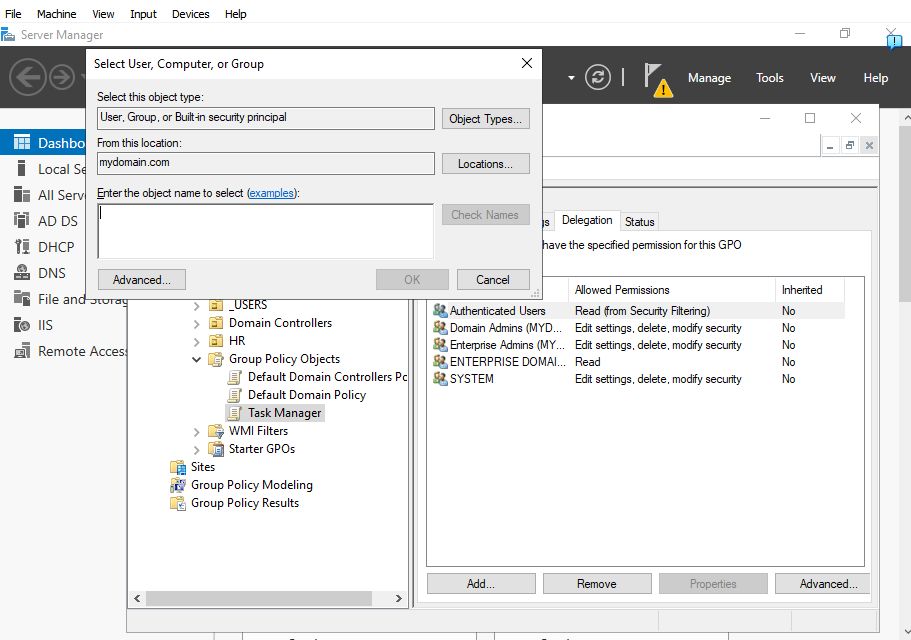.jpg)
Note: I disabled the logoff and Task Manager options to test if they work on the Windows 10 VM. To do this, I right-clicked the "Task Manager" GPO and selected Edit to open the Group Policy Management Editor. Then, I navigated to User Configuration -> Policies -> System -> Ctrl + Alt + Del to find the options to remove the taskbar and disable logoff. By clicking on either policy, I could choose to enable or disable them. I made sure to read the 'Help' section for clarity on each option.
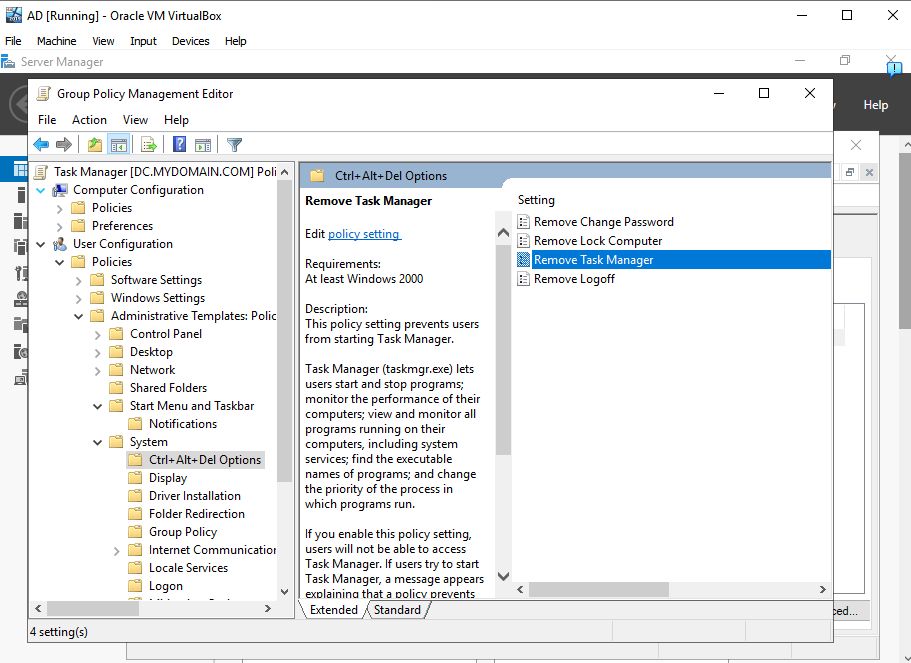.jpg)
Next, in Group Policy Management, I dragged the "Task Manager" GPO into the Organizational Unit (OU) where the user is assigned (for example, I moved the GPO to the HR OU). Afterward, I right-clicked the GPO and selected "Enforce" to apply the policy.
- Verify if the Task Manager and logoff options are disabled.
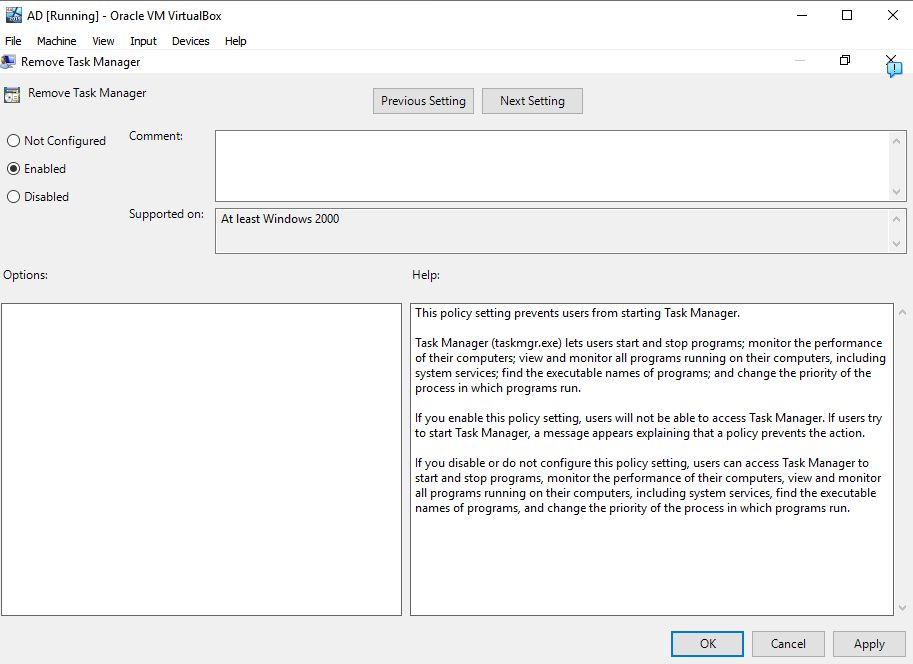.jpg)
Note: On the Windows 10 VM, I ran the gpupdate /force command in the command line to update the policy. Then, I right-clicked the home menu and confirmed that Task Manager was no longer available. Using Ctrl + Alt + Del, I saw that the "Change Password" option was gone, leaving only options to lock, switch accounts, or sign out.
- Check which policies are applied on the computer using the gpupdate /r command.
- Test the taskmgr command to try opening Task Manager.
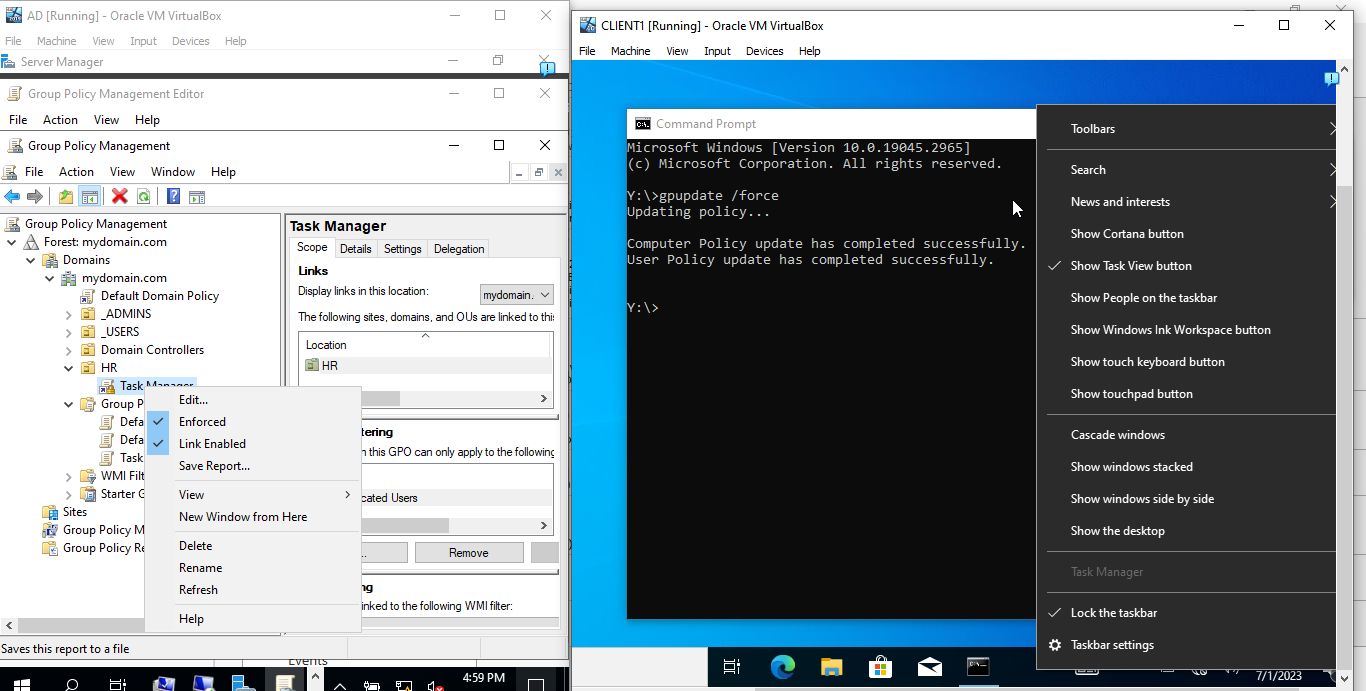.jpg)
Note: On the Windows 10 VM, Task Manager is disabled via the Group Policy, so I couldn't open it directly unless I ran the taskmgr command in CMD as an administrator.
- View Group Policy results.
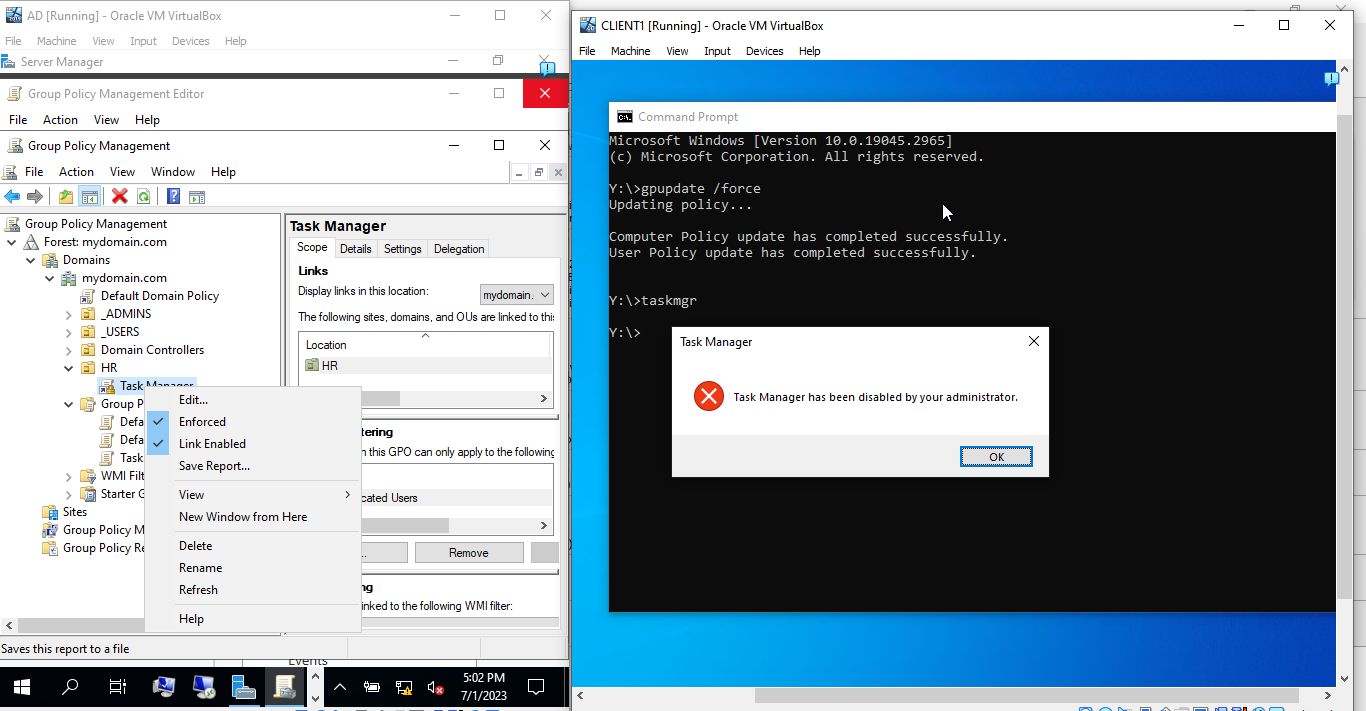.jpg)
Note: In Group Policy Management, I right-clicked "Group Policy Results" and selected the Group Policy Results Wizard. I then checked the computer name (e.g., Client1) and the user (e.g., Tyrik E.) to generate a group policy result for that user account.
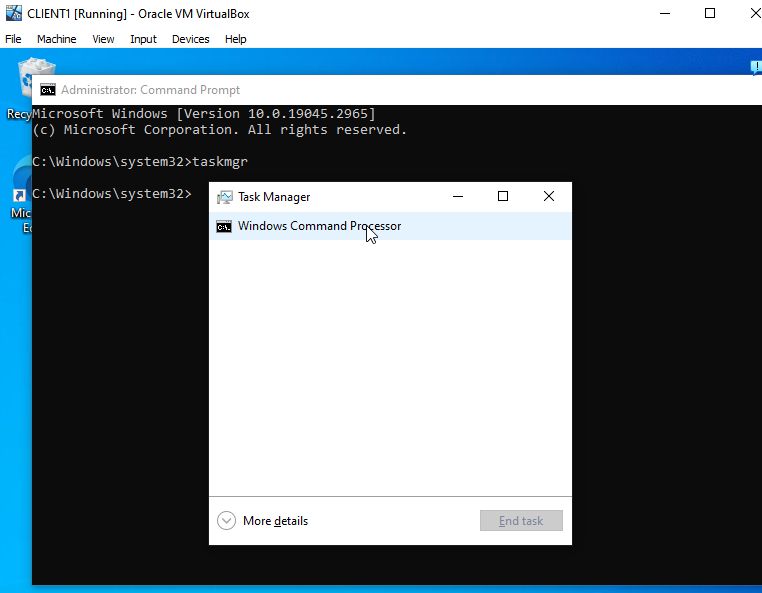.jpg)
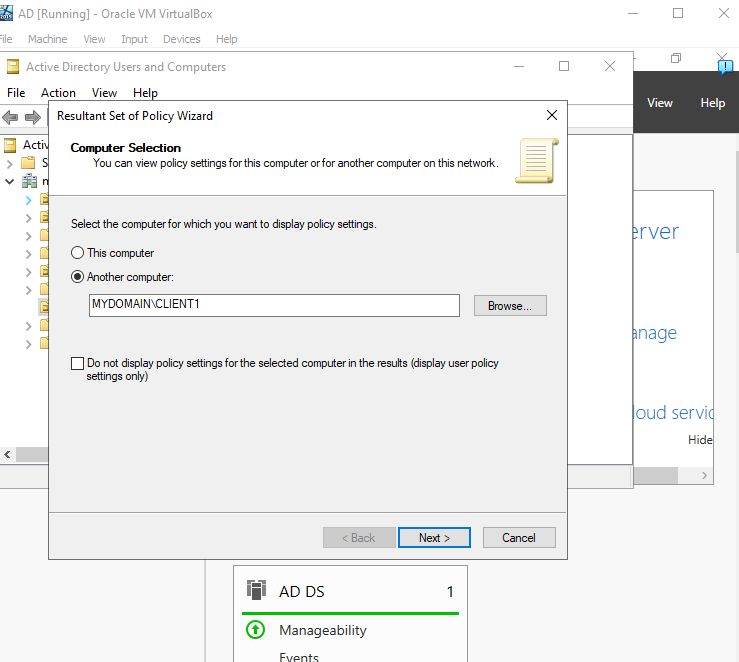.jpg)