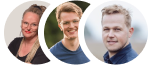"Resolving Script Error Messages: Step-by-Step Guide for a Smooth Fix"
March 06, 2025
Step 1: Update Your Browser
Ensure you are using the latest version of your web browser. Outdated browsers may struggle with newer scripts and could trigger errors. Most browsers offer automatic updates, but you can also check and update manually.
Step 2: Disable Browser Extensions
Script errors may arise from conflicts with browser extensions. Temporarily disable extensions one by one and refresh the page after each disablement. Identify the culprit by isolating the extension causing the script error.
Step 3: Clear Browser Cache and Cookies
Cached data or corrupted cookies can lead to script errors. Clear your browser's cache and cookies to refresh the stored data. This varies between browsers, so consult your browser's settings for precise instructions.
Step 4: Adjust Browser Security Settings
Overly strict security settings might hinder script execution. Navigate to your browser's security or content settings and adjust them to allow scripting. Exercise caution to strike a balance between security and functionality.
Step 5: Check JavaScript Settings
Ensure that JavaScript is enabled in your browser settings. In most browsers, you can find this under the content or security settings. Enable JavaScript to allow proper execution of scripts.
Step 6: Use a Different Browser
If script errors persist, try accessing the webpage using a different browser. This helps determine if the issue is browser-specific. If the error disappears, consider reinstalling or updating the problematic browser.
Step 7: Review Webpage Code
For advanced users, inspect the webpage's source code using browser developer tools. Look for coding errors or inconsistencies that might be triggering the script error. Consult online resources or seek developer assistance for complex issues.