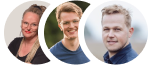Resolving Sage 200 Script Error Messages: Step-by-Step Guide for a Smooth Fix.
March 07, 2025
Error message For SAGE: This message is caused by a problem with the assembly cache within the file contained in the local user’s profile
settings.
The report could not be generated. A Linq Data Model named 'Sage 200 Accounts' could not be found.
Check the Data Model parameter in the connection string, and ensure a model with that name exists in the model repository.
Solution(s):
Please try closing Sage 200 and reopening first, as this often resolves the problem.
Sign in and out of Sage 200.
If this does not work, try rebooting your PC.
If you are still encountering this issue, un-install and re-install Sage 200 Report Designer program patch.
Browse to the following location – C:\Users\Username\AppData\Local\Sage. Rename the Sage200 folder
to ‘OLDSage200’.
Error SAGE 200 Services: There was no endpoint listening at http://servername/WPWebService/LogOnService.svc that could accept the message. This is often caused by an incorrect address or SOAP action. See Inner Exception, if present, for more details.
Answer: Complete the following steps in the order listed, until the issue is resolved:
If the Home Directory of the Website is configured to point to the folder that the Web Invoicing or Web Purchasing web application virtual directory was installed to, then change the Home Directory setting of the Website that Web Invoicing or Web Purchasing is installed to back to its default folder, or to another folder.
IIS 6:
Open IIS Manager.
Right-click on the Website that the Web Invoicing or Web Purchasing web application was installed to.
Select Properties.
Select the Home Directory Tab.
Change the value for "Local path" to its default setting (For the default website this is usually C:\inetpub\wwwroot).
Click OK.
IIS 7:
Open IIS Manager.
Click on the Website that the Web Invoicing or Web Purchasing web application was installed to.
Select the option, under the Actions menu, for Basic Settings.
Change the value for the Physical path to its default setting (For the default website this is usually C:\inetpub\wwwroot).
Click OK.
If the address specified in the error (ex: http://servername/WPWebService/LogOnService.svc) cannot be reached, or the site cannot be accessed using the http://servername address, then change the Host Header value to the fully qualified web address or IP address (if the website header value is blank, then Web Portal will assume the local server name. Otherwise, it will use that value for the endpoint addresses.
IIS 6:
Open IIS Manager.
Right-click on the Website that the Web Invoicing or Web Purchasing web application was installed to.
Select Properties.
Select the Web Site Tab.
Click the Advanced button under Web site identification.
Select the appropriate identity and choose Edit.
Enter a value in the Host name field.
Click OK three times to save and close.
IIS7:
Open IIS Manager.
Expand Sites and click on the Website that the Web Invoicing or Web Purchasing web application was installed to.
Click on Bindings, on Actions menu.
Highlight the appropriate Site binding and choose edit.
Enter a value in the Host name field.
Click OK and Close.