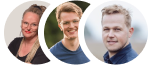Exploring Key Features in Microsoft Outlook and Exchange Admin Center.
March 06, 2025
This blog provides a walkthrough of various features in Microsoft Outlook and the Exchange Admin Center, focusing on tasks such as setting up a shared mailbox, creating mail flow rules, using message trace, and assigning users to specific roles or groups.
Prerequisites
To follow along with the steps, you'll need a Microsoft 365 Developer Sandbox Subscription, which you can get here.
Assigning Users to a Help Desk Role Group
- In the Exchange Admin Center, go to Roles -> Admin Roles (this will display a list of available role groups).
- Select the Help Desk role group.
- Click on Assigned, then search for the user you want to add.
- Click Add, and the user will be successfully added to the Help Desk group.
Checking Mailbox Size Restrictions
- Navigate to Recipients -> Mailboxes.
- Select a user (for example, Adele).
- Click on Mailbox and choose Manage message size restrictions.
Note: You can adjust the maximum size for both sent and received messages. However, keep in mind that setting these sizes too high could negatively impact server performance.
Creating a Shared Mailbox for Delegation
- Go to Recipients -> Mailboxes.
- Click on Add a shared mailbox.
- Enter a display name and email address for the shared mailbox.
- Click Create, and the new shared mailbox will appear in the Mailboxes list.
Adding a Shared Mailbox/Folder in Outlook
- In the Mailboxes list, select the shared mailbox (e.g., NewSharedMailbox).
- Click on Delegation, then Edit under Read and Manage to grant user access to the mailbox.
Note: If you want the user to send emails as the shared mailbox, add them under the Save as delegation section.
- In Outlook, right-click on Folders, select Add Shared Folder or Mailbox, enter the name or email address of the shared mailbox or user, and click Add.
Note: It may take some time for the shared mailbox to appear in Outlook.
Using Message Trace to Find a Message and Review Results
- Go to Mail Flow -> Message Trace.
- Click on Start a Trace.
- Add the user under Recipients and set the time range for the search (e.g., show emails from the last 2 days).
- Set the Report Type to Summary Report and click Search. The messages within the specified time range will be displayed.
Note: If you add a user under Senders, the trace will show the emails sent by that user to others. You can click on any message to check its delivery status.
Creating a Mail Flow Rule with Specific Conditions
- Go to Mail Flow -> Rules.
- Click on Add a Rule to start configuring your mail flow rule.
- Define the rule conditions, such as the rule name, applicable recipients, activation time, and exceptions.
- Once the rule is created, it will be in a disabled state by default.
Note: After creating the rule (e.g., Blocking Viruses), you can click on the rule, navigate to the Enable or Disable Rule tab, and activate it for the relevant users.